PHOTOSHOP : ഫോട്ടോയില് നിന്ന് പെന്സില് സ്കെച്ചുകള് :: REAL PHOTO TO PENCIL DRAWING (SKETCHES)
- 10:33:00 pm
- by
- Aliazar
Portrait Photo To Pencil Sketch With Photoshop
In this tutorial, we'll learn how to easily turn a portrait photo into a pencil sketch, both in black and white and in color, using Photoshop CS6. This version of the tutorial, fully updated from the original version, features a more flexible, non-destructive way to create the sketch effect by taking advantage of Photoshop's Smart Filters and adjustment layers, along with some handy layer blend modes.
We'll start by learning how to convert the photo into a black and white sketch (and how to keep the effect fully editable with Smart Filters), then we'll finish things off by learning how to colorize our sketch using colors from the original image.
The original image.
Here's what it will look like as a black and white pencil sketch:
The sketch in black and white.
And here's the same effect after adding back the colors from the original photo:
The sketch in color.
Let's get started!
CONTINUE IN ENGLISH ? Click Here
READ IN MALAYALAM >>
അഡോബി ഫോട്ടോഷോപ്പ്. The creative king and design daddy. അത്ഭുത്ങ്ങളുടെ കലവറയാണത്. നിപുണരാകാന് വര്ഷങ്ങളുടെ അധ്വാനം തന്നെ വേണ്ടി വരുന്ന ഒരു complex application ആണത്. എന്നാല് ഒരു Photoshop expert ആവാതെ തന്നെ അതിശയകരമായ ഇഫ്ക്ടുകള് ഉണ്ടാക്കാന് നിങ്ങളെ പ്രാപ്തരാക്കുന്ന ചെപ്പടി വിദ്യകളാണ് Photoshop Super Tricks Series ലൂടെ ഞാന് പറയുവാന് പോകുന്നത്.
ആദ്യ ഐറ്റം ഇതാ ഇവിടെ…കാണികള് സഹകരിക്കുക…
ഒരു ഫോട്ടോ അല്ലെങ്കില് മറ്റെന്തെങ്കിലും ഇമേജ് പെന്സില് സ്കെച്ചോ വാട്ടര് കളര് അല്ലെങ്കില് എണ്ണച്ചായാ ചിത്രമോ ആക്കി മാറ്റാന് എന്തു ചെയ്യും? Filter…!
അതെ ഫില്ട്ടെര് ഉണ്ട്, പക്ഷേ നിങ്ങള് കൈ കൊണ്ടു തന്നെ വരക്കേണ്ടി വരും. ഫോട്ടോഷോപ്പിലെ സ്കെച്ച് ഫില്റ്റര് വളരെ നിരാശാജനകമായ ഫലമാണ് തരുന്നത്. എന്നാലിതാ ചിത്രകാരന്മാര് അല്ലത്തവര്ക്കും അനായാസം ചിത്രങ്ങള് വരക്കാനായി ചിത്രകലയുടെ സാമ്പ്രദായിക വിദ്യകള് അനുവര്ത്തിച്ചു കൊണ്ടുള്ള ഒരു തകര്പ്പന് വിദ്യ!
ചിത്രകാരനായിരിക്കണമെന്നു നിര്ബന്ധമില്ലെങ്കിലും ചിത്രകലയുടെ പ്രത്യേകിച്ച് പെന്സില് സ്കെച്ചിന്റെ അടിസ്ഥാന തത്വങ്ങള് അറിഞ്ഞിരിക്കുന്നത് ഇവിടെയും ഗുണം ചെയ്യും.
ഫോട്ടോയില് നിന്ന് പെന്സില് സ്കെച്ചിലേക്ക്…
1) ഫോട്ടോഷോപ്പില് നിങ്ങളുടെ ഇമേജ് തുറക്കുക.
Layer മെനുവില് പോയി New Fill Layer ക്ലിക്ക് ചെയ്ത് Solid Color സെലെക്റ്റ് ചെയ്യുക. പേര് ലൈറ്റ് ഗ്രേ എന്നു കൊടുക്കുക.OK പറയുക. കളര് പിക്കറില് നിന്ന് ലൈറ്റ് ഗ്രേ തെരഞ്ഞെടുക്കുക.
ആദ്യ ഐറ്റം ഇതാ ഇവിടെ…കാണികള് സഹകരിക്കുക…
ഒരു ഫോട്ടോ അല്ലെങ്കില് മറ്റെന്തെങ്കിലും ഇമേജ് പെന്സില് സ്കെച്ചോ വാട്ടര് കളര് അല്ലെങ്കില് എണ്ണച്ചായാ ചിത്രമോ ആക്കി മാറ്റാന് എന്തു ചെയ്യും? Filter…!
അതെ ഫില്ട്ടെര് ഉണ്ട്, പക്ഷേ നിങ്ങള് കൈ കൊണ്ടു തന്നെ വരക്കേണ്ടി വരും. ഫോട്ടോഷോപ്പിലെ സ്കെച്ച് ഫില്റ്റര് വളരെ നിരാശാജനകമായ ഫലമാണ് തരുന്നത്. എന്നാലിതാ ചിത്രകാരന്മാര് അല്ലത്തവര്ക്കും അനായാസം ചിത്രങ്ങള് വരക്കാനായി ചിത്രകലയുടെ സാമ്പ്രദായിക വിദ്യകള് അനുവര്ത്തിച്ചു കൊണ്ടുള്ള ഒരു തകര്പ്പന് വിദ്യ!
ചിത്രകാരനായിരിക്കണമെന്നു നിര്ബന്ധമില്ലെങ്കിലും ചിത്രകലയുടെ പ്രത്യേകിച്ച് പെന്സില് സ്കെച്ചിന്റെ അടിസ്ഥാന തത്വങ്ങള് അറിഞ്ഞിരിക്കുന്നത് ഇവിടെയും ഗുണം ചെയ്യും.
ഫോട്ടോയില് നിന്ന് പെന്സില് സ്കെച്ചിലേക്ക്…
1) ഫോട്ടോഷോപ്പില് നിങ്ങളുടെ ഇമേജ് തുറക്കുക.
Layer മെനുവില് പോയി New Fill Layer ക്ലിക്ക് ചെയ്ത് Solid Color സെലെക്റ്റ് ചെയ്യുക. പേര് ലൈറ്റ് ഗ്രേ എന്നു കൊടുക്കുക.OK പറയുക. കളര് പിക്കറില് നിന്ന് ലൈറ്റ് ഗ്രേ തെരഞ്ഞെടുക്കുക.
2) Layer Palette നു താഴെയുള്ള “Create new fill or adjustment layer” ക്ലിക്ക് ചെയ്ത്
.
അതില് നിന്ന് Pattern തെരഞ്ഞെടുക്കുക. അവിടെ പാറ്റേണ് കാണിക്കുന്ന ചെറിയ ചതുരത്തില് ക്ലിക്ക് ചെയ്താല് വരുന്ന Pattern Swatch ഡയലോഗ് ബോക്സില് വലത്തോട്ടുള്ള arrow ക്ലിക്ക് ചെയ്ത് Grayscale paper സെലക്റ്റ് ചെയ്യുക.
Swatch ല് നിന്നും Fiber 1 തെരഞ്ഞെടുക്കുക. Pattern Scale 340% ആയി കൂട്ടുക. ഈ ലേയറിന്റെ Blending Mode Soft Light ആയി സെറ്റ് ചെയ്തിട്ട് Opacity 35% ആക്കുക.
3) നിങ്ങളുടെ Background Layer റൈറ്റ്ക്ലിക്ക് ചെയ്ത് Duplicate Layer സെലക്റ്റ് ചെയ്ത് ബാക്ക് ഗ്രൌണ്ട് ലേയറിന്റെ ഡ്യൂപ്ലിക്കേറ്റ് ഉണ്ടാക്കുക. ആ ലേയറിന് Glowing Edges എന്നു പേരു കൊടുക്കുക. ആ ലേയറിനെ ഏറ്റവും മുകളിലത്തെ ലേയര് ആക്കുക. (win: shift+ctrl+] Mac:shift+cmd+] Mac)
ശേഷം Filter മെനുവില് പോയി Stylize > Glowing Edges എടുത്ത് ഇനിപ്പറയുന്ന വാല്യൂ നല്കുക.
Edge Width 3, Edge Brightness 11, Smoothness 10.
4) Glowing Edges എന്ന ലേയറിനെ Invert ചെയ്യുക.

Image > Adjustments > Invert (Ctrl/Cmd+I) ഈ ലേയെര് ബ്ലാക്ക്&വൈറ്റ് ആയിരുന്നാല് മതി. അതിനു വേണ്ടി ഇമേജ് മെനുവില് പോയി ഡീസാചുറേറ്റ് ചെയ്യുക.Image > Adjustments > Desaturate (Ctrl/Cmd+Shift+U).
ഈ ലേയറിന്റെ blending mode “Multiply” ആക്കി opacity 15% ആയി സെറ്റ് ചെയ്യുക.
5)Background Layer ഒരിക്കല് കൂടി ഡ്യൂപ്ലിക്കേറ്റ് ചെയ്യുക. ആ ലേയറിന് Sketch Layer എന്നു പേരു കൊടുത്ത് ഏറ്റവും മുകളിലേക്ക് ഡ്രാഗ് ചെയ്യുക. ഇതിനെയും ഡീസാചുറേറ്റ് ചെയ്യുക.Image > Adjustments > Desaturate (Ctrl/Cmd+Shift+U). ഈ ലേയറിനെ നമ്മള് ഡ്രോയിങിന്റെ base ആയി ഉപയോഗിക്കുന്നു. അല്പം Contrast കൂട്ടുന്നതു നന്നയിരിക്കും.
Image >Adjustments > Brightness and Contrast. വാല്യൂ
22 കൊടുക്കുക.Sketch Layer ന്റെ blending mode “Darken” ആക്കുക. ഒപാസിറ്റി നൂറു % തന്നെ ആയിക്കൊട്ടെ.
6) ഈ ലേയറിനു അല്പം Noise കൊടുക്കണം. Filter > Noise > Add Noise. എമൌണ്ട് പന്ത്രണ്ട് .Distribution എന്നിടത്ത് Gaussianകൊടുക്കുക. Monochromatic ബോക്സ് check ചെയ്യുക.
7) ഇനി ഈ ലേയറിനു ഒരു ഹൈഡ് ഓള് ലേയര്മാസ്ക് കൊടുക്കണം.
Layer > Layer Mask > Hide All.

ഇനി നമുക്ക് വര തുടങ്ങാം. നമ്മള് കൊടുത്ത ലേയര്മാസ്കില് ഒരു പ്രത്യേക ബ്രഷ് കൊണ്ട് ചുമ്മാ ഉരച്ചാല് മതി.
ആ പ്രത്യേക ബ്രഷ് എങ്ങനെ ഉണ്ടാക്കും?
8. ഏതെങ്കിലും ഒരു ബ്രഷ് സെലക്റ്റ് ചെയ്തിട്ട് ഓപ്ഷ്ന് ബാറിലെ Brush Picker ല് റൈറ്റ് ക്ലിക്ക് ചെയ്യുക.(ഡോകുമെന്റില് റൈറ്റ് ക്ലിക്ക് ചെയ്താലും മതി) വലത്തോട്ടുള്ള arrow ക്ലിക്ക് ചെയ്ത് അവിടെ നിന്നും Dry Media Brushes സെലെക്റ്റ് ചെയ്യുക. എന്നിട്ടു Pastel on Charcoal Paper എന്ന ബ്രഷ് സെലക്റ്റ് ചെയ്യണം.

9) ഇനി ബ്രഷ് ഓപ്ഷന്സ് കാണുവാനായി F5 പ്രെസ്സ് ചെയ്യുക. അവിടെ Other Dynamics പാനെല് എടുത്ത് Opacity Jitter Control– ‘Pen Pressure’ എന്നു സെറ്റ് ചെയ്യുക. ഇനി Shape Dynamics എടുത്ത് Size Jitter –‘Pen Pressure’ ആക്കണം.Minimum Diameter — 70% ആയി സെറ്റ് ചെയ്യുക.
ഓര്ക്കുക…
നിങ്ങളൊരു ഗ്രാഫിക് ടാബ്ലറ്റ് അല്ലാതെ മൌസ് ആണ് ഉപയോഗിക്കുന്നതെങ്കില് ബ്രഷിന്റെ ഒപാസിറ്റി ഓപ്ഷ്ന് ബാറിലെ ഒപാസിറ്റി സ്ലൈഡറില് അഡ്ജസ്റ്റ് ചെയ്യണം.
Foreground color White ആണെന്നു ഉറപ്പു വരുത്തുക.(ഹൈഡ് ഓള് ലേയര്മാസ്കില് ക്ലിക്ക് ചെയ്യുമ്പോള് തനിയെ White ആകുന്നതാണ്.
10) ഇനി വര തുടങ്ങാം.
ഓപ്ഷ്ന് ബാറില് ബ്രഷ് സൈസ് ഇരുപത്-ഇരുപത്തിഅഞ്ച് പിക്സത്സിന് ഇടയില് നിജപ്പെടുത്തുക.ആദ്യം ഫോട്ടോയുടെ facial features ല് കൂടുതല് ശ്രദ്ധിക്കുന്നതിനായി ബ്രഷിന്റെ ഒപാസിറ്റി നന്നേ കുറച്ചു വേണം വരച്ചു തുടങ്ങാന്. വളരെ ലൂസ് ആയി ഫോട്ടോയുടെ എല്ലാ ഭാഗത്തും ബ്രഷ് കൊണ്ട് ഉരക്കണം.കൈ കൊണ്ട് ഷെയ്ഡ് ചെയ്ത പ്രതീതി കിട്ടാന് ബ്രഷിന്റെ ഡയറക്ഷന് ഇടക്കിടെ മാറ്റണം. ഡയറക്ഷന് മാറ്റാന് F5 പ്രെസ്സ് ചെയ്ത് ബ്രഷ് ഓപ്ഷന്സ് എടുത്ത് Brush Tip Shape ലെ Angle മാറ്റിയാല് മതി.
11)സ്ട്രോക്കുകള് ഓവര്ലാപ് ചെയ്യുന്നിടത്ത് ധാരാളം ക്രോസ്സ് ഹാച്ചുകള് വരക്കണം. രസകമായ കാര്യം, വരക്കാനുള്ള യാതൊരു കഴിവും നിങ്ങള്ക്ക് വേണമെന്നില്ല എന്നാതാണ്. വെറുതേ ഉരച്ചു കൊണ്ടേ ഇരിക്കുക.
12) ഇടക്ക് ബ്രഷ് സൈസ് അല്പ്പം കൂട്ടി വരക്കുക (സോറി ഉരക്കുക!). ഫോട്ടോയുടെ features ഉം colour tones ഉം ശ്രദ്ധിക്കുക. tone കൂട്ടാന് കൂടുതല് ഉര മതിയല്ലോ, ഒപാസിറ്റിയും. മനോഹരമായി, ഫ്രീയായി വരക്കണം. മുടി, ചിത്രത്തിന്റെ പുറംഭാഗങ്ങള് എന്നിവിടങ്ങളില് അല്പം വലിയ ബ്രഷ് ഉപയോഗിക്കുകയും ഒരു സ്കെച്ചിലേതെന്ന പോലെ വരക്കുകയും വേണം.
12) ഇടക്ക് ബ്രഷ് സൈസ് അല്പ്പം കൂട്ടി വരക്കുക (സോറി ഉരക്കുക!). ഫോട്ടോയുടെ features ഉം colour tones ഉം ശ്രദ്ധിക്കുക. tone കൂട്ടാന് കൂടുതല് ഉര മതിയല്ലോ, ഒപാസിറ്റിയും. മനോഹരമായി, ഫ്രീയായി വരക്കണം. മുടി, ചിത്രത്തിന്റെ പുറംഭാഗങ്ങള് എന്നിവിടങ്ങളില് അല്പം വലിയ ബ്രഷ് ഉപയോഗിക്കുകയും ഒരു സ്കെച്ചിലേതെന്ന പോലെ വരക്കുകയും വേണം.

13) ഡീറ്റയിത്സ് വരക്കുന്നതിനു വേണ്ടി ശരിക്കും ഡാര്ക് സ്ട്രോക്കുകള് തന്നെ വേണം. ബ്രഷിന്റെ സൈസ് കുറച്ചിട്ട് ഫുള് ഒപാസിറ്റിയില് ശ്രദ്ധയോടെ deatils ഉരച്ചു ചേര്ക്കുക.
പെന്സില് സ്കെച്ച് റെഡി.
ഇനി ഈ മെതേഡില് എന്തൊക്കെ മാറ്റം വരുത്തിയാല് ഒരു വാട്ടര് കളര് അല്ലെങ്കില് ഓയില് പെയിന്റിങ് ചെയ്യാം എന്ന് നിങ്ങള് തന്നെ ആലോചിച്ചു നോക്കൂ…
നിങ്ങളുടെ ക്ണ്ടെത്തലുകള് കമന്റുകളായി പ്രതീക്ഷിക്കുന്നു.
Hint:ഫോട്ടോഷോപ്പില് Wet Media Brushes ല് വാട്ടര് കളറിനും ഓയില് പെയിന്റിംഗിനും വേണ്ട ബ്രഷുകള് ലഭ്യമാണ്. Artistic Surface പാറ്റേണ് പേപ്പറുകളും!!!











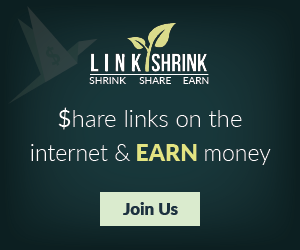
0 comments:
Post a Comment